
Creare un controllo Tabs in Power Apps
17 giugno 2020
In questo esempio mostro come creare un controllo di tipo Tabs in Power Apps utilizzando i suoi controlli standard.
Questo perché, come nel caso precedente Creare un Popup in Power Apps, non esiste un controllo nativo.
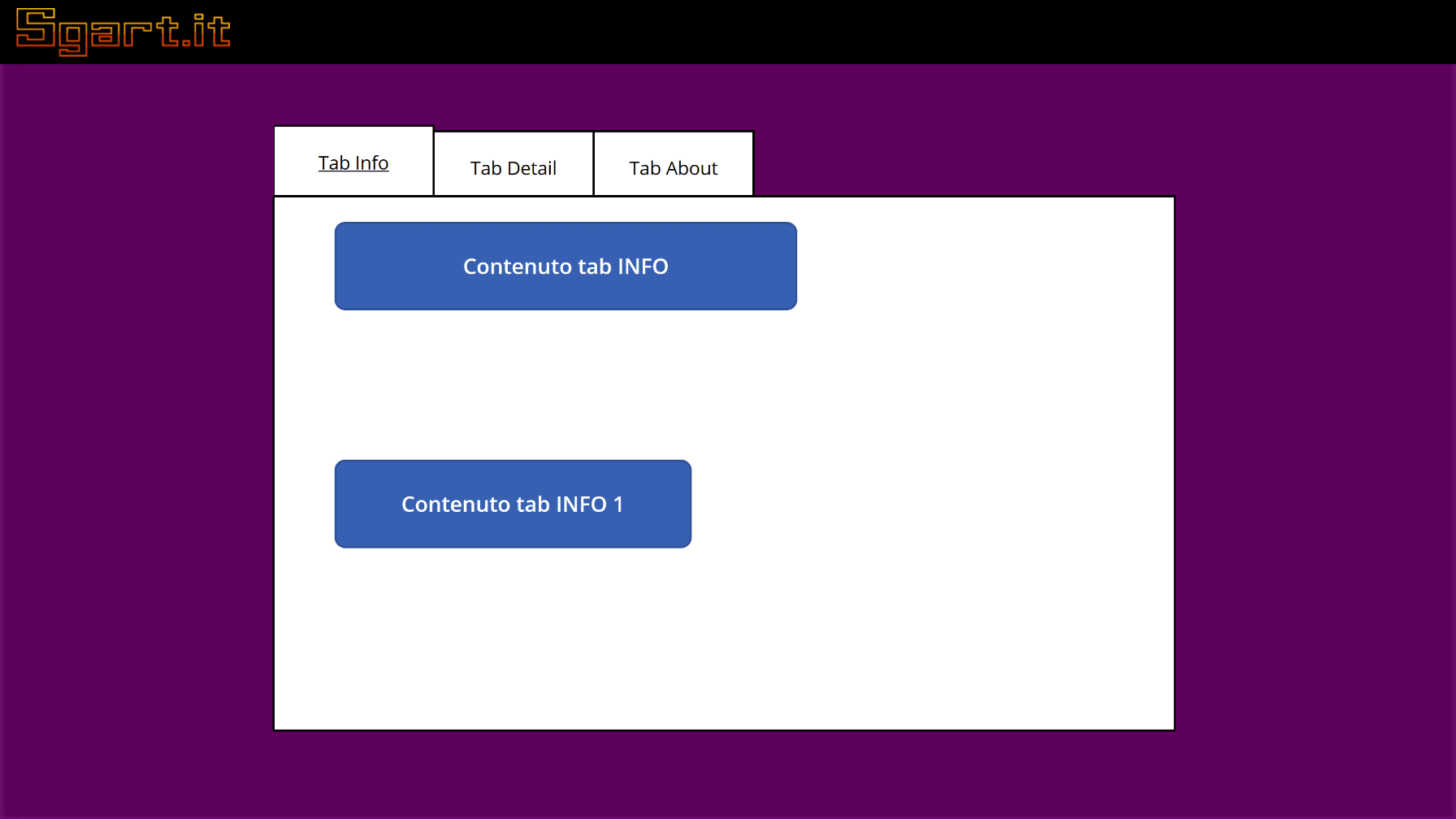 Risultato finale
Risultato finale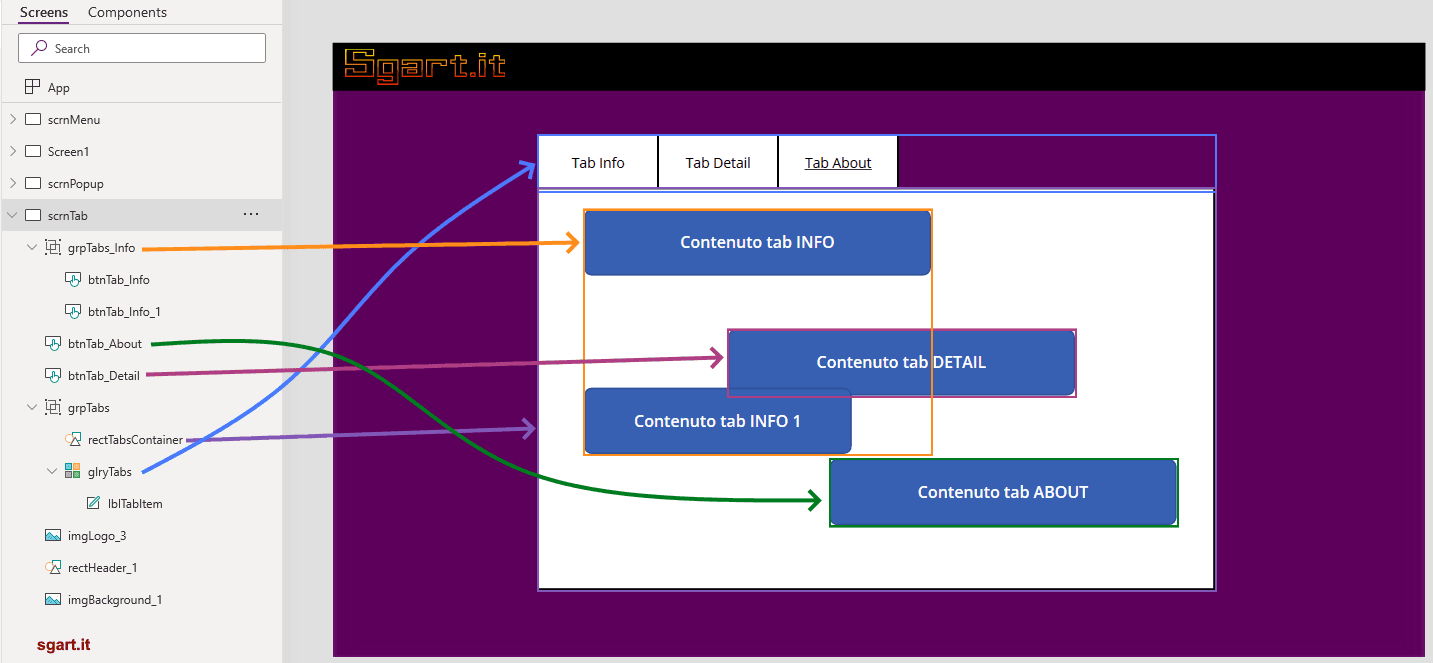 struttura dei controlli
struttura dei controlli
dove i principali elementi sono: rectTabsContainer, glryTabs e grpTabs. Gli altri elementi presenti servono solo come esempio di contenuto.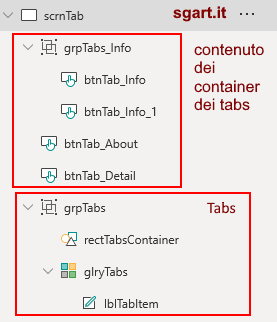 ordine dei controlli
ordine dei controlli
Anche i controlli che saranno contenuti nei singoli Tabs, nel caso fossero più di uno, è conveniente raggrupparli, un gruppo per ogni singolo Tab. Questo ci permetterà di controllare più semplicemente la visualizzazione o meno.
Il controllo gallery (glryTabs) sarà il principale mentre il rettangolo (rectTabsContainer) si posizionerà in automatico.
Quindi inseriamo queste formule nel rettangolo rectTabsContainer:
queste nella gallery glryTabs:
e queste nella label lblTabItem
dove la proprietà ID rappresenta l'identificatore univoco del tab, mente Text è il testo visualizzato.
A questo punto la label nella gallery (lblTabItem) andrà impostata come:
Il passo successivo è tenere traccia di quale tab è correntemente selezionato.
Per far questo uso una variabile di contesto di nome TabIDSelected. Questa sarà impostata sull'evento OnSelect del controllo glryTabs:
Adesso non resta che evidenziare graficamente qual'è il tab selezionato.
Ho scelto di evidenziarlo sottolineando il testo e riducendo la dimensione dei tab non selezionati: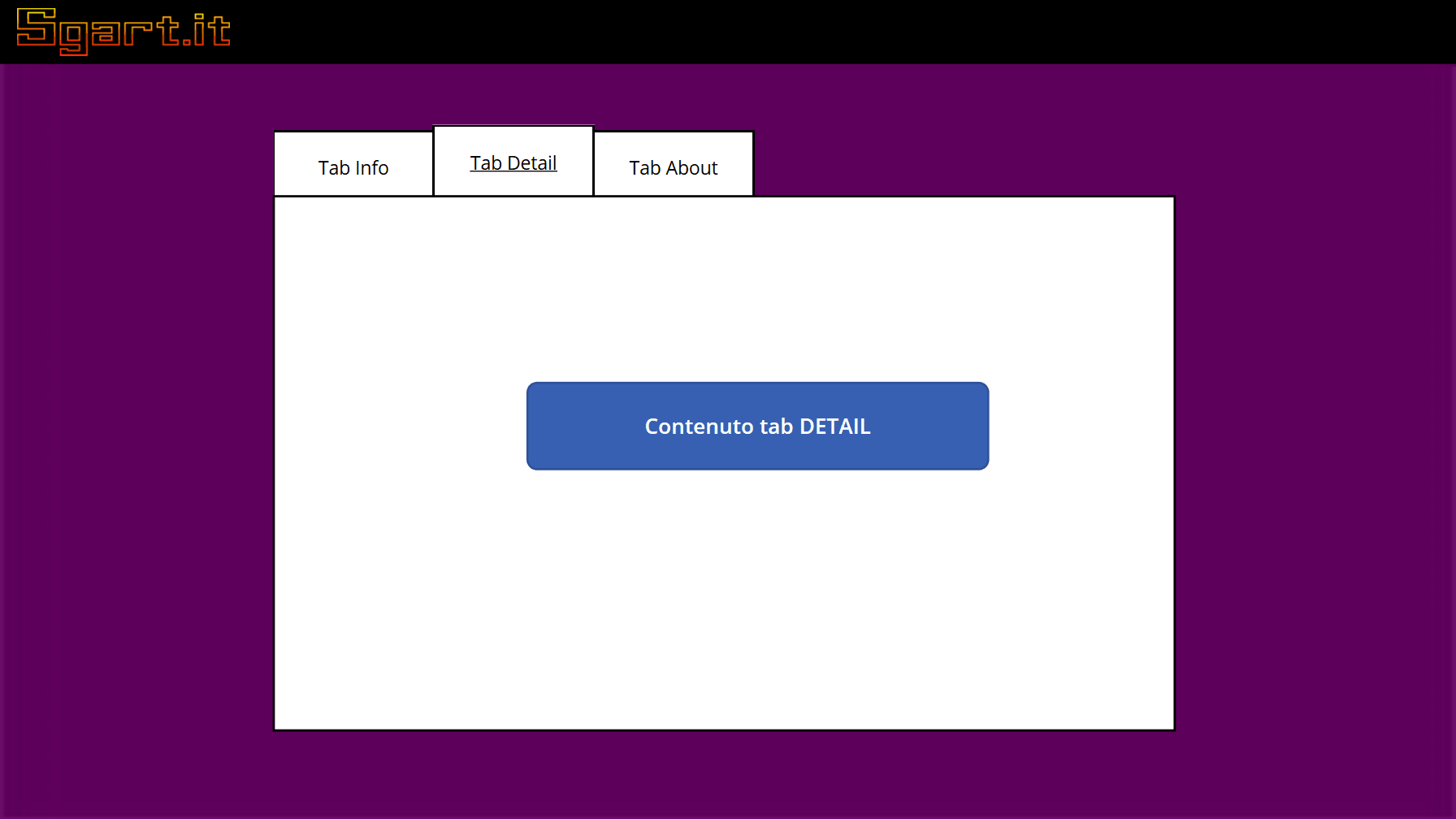 tab selezionato
tab selezionato
Questo effetto si ottiene impostando queste proprietà del controllo lblTabItem:
Questo lo si fa tramite la proprietà Visibile.
Vanno posizionati i singoli controlli di contenuto manualmente in modo che siano sopra al controllo container (rectTabsContainer).
Il passo successivo è legare i singoli controlli al relativo Tab:
Questo perché, come nel caso precedente Creare un Popup in Power Apps, non esiste un controllo nativo.
Struttura del controllo Tabs
Il controllo sarà costituito da:- un contenitore che delimita, visivamente, l'ambito del controllo (rettangolo - rectTabsContainer)
- una serie di Tab cliccabili (gallery - glryTabs)
- una serie di controlli, uno o più per ogni Tab presente, eventualmente raggruppati (grpTabs_Info, btnTab_Detail e btnTab_About)
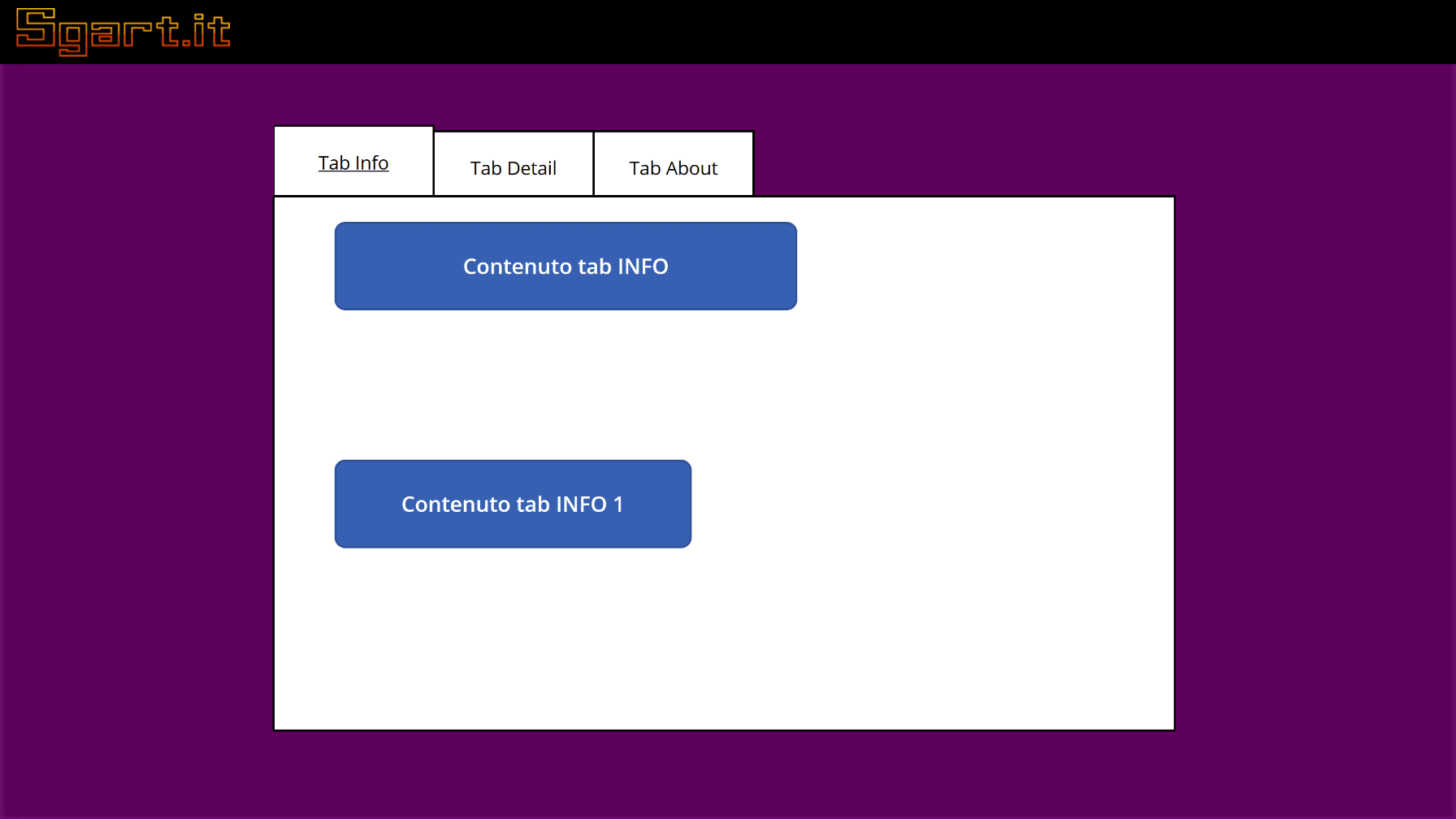 Risultato finale
Risultato finaleCostruzione del controllo
Come dicevo non esiste un controllo Tabs quindi lo simulerò con un rettangolo che funge da contenitore e una gallery per visualizzare i singoli Tab.Il rettangolo contenitore sarà solo virtuale in quanto i controlli contenuti in realtà saranno semplicemente sovrapposti e, accesi o spenti, in funzione del Tab selezionato (proprietà Visible).
Questa è la struttura dei controlli da realizzare: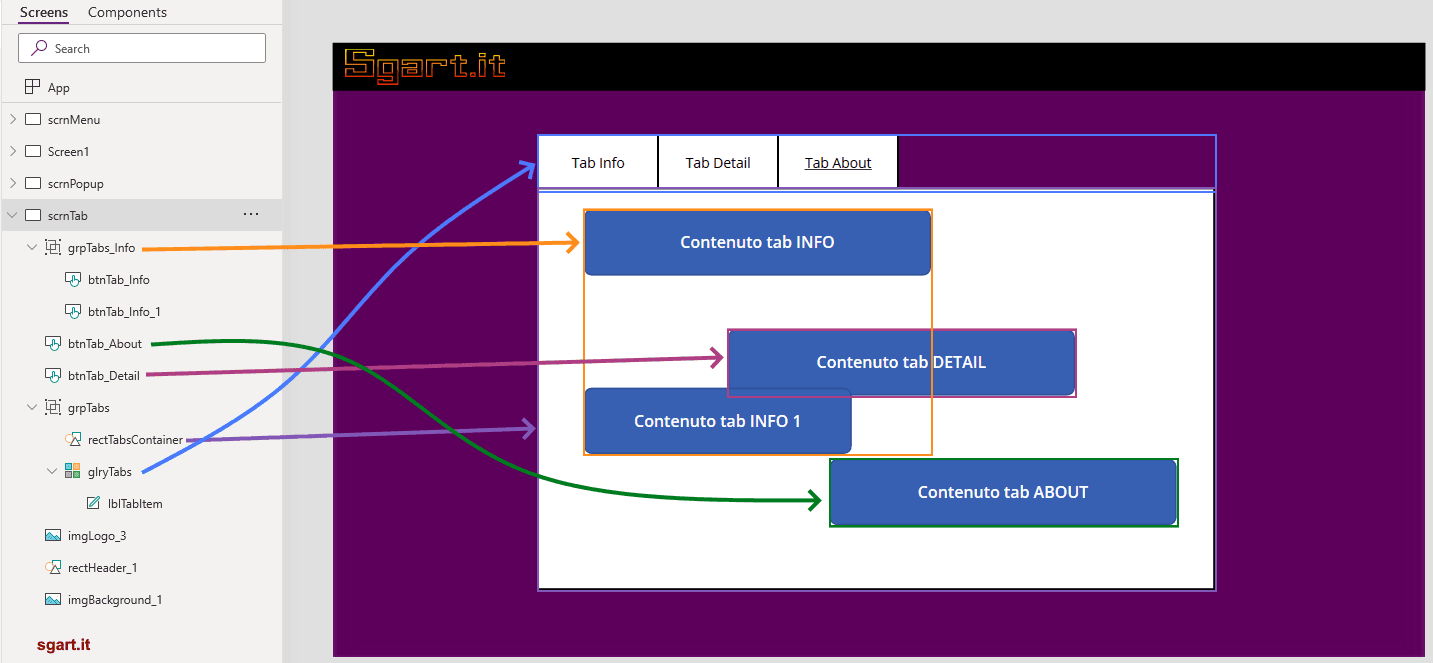 struttura dei controlli
struttura dei controllidove i principali elementi sono: rectTabsContainer, glryTabs e grpTabs. Gli altri elementi presenti servono solo come esempio di contenuto.
Attenzione: l'ordine in cui compaiono i controlli è importante. Il rettangolo che servirà da container (rectTabsContainer) deve essere visualizzato appena sopra la gallery dei Tabs (glryTabs). I controlli che dovranno essere contenuti nei Tab, dovranno essere presenti prima del container.
Questo è il dettaglio dell'ordine di visualizzazione: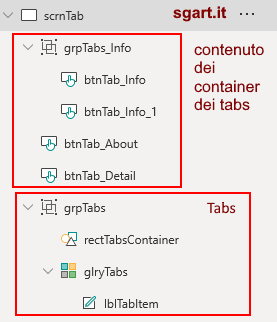 ordine dei controlli
ordine dei controlliRaggruppiamo
Per semplicità di gestione i controlli che compongono il controllo Tabs, rectTabsContainer e glryTabs, vanno raggruppati in un gruppo di nome grpTabs.Anche i controlli che saranno contenuti nei singoli Tabs, nel caso fossero più di uno, è conveniente raggrupparli, un gruppo per ogni singolo Tab. Questo ci permetterà di controllare più semplicemente la visualizzazione o meno.
Posizionare gli elementi in automatico
Sempre nell'ottica di semplificare la gestione e il posizionamento dei controlli, leghiamo assieme il rettangolo e la gallery tramite delle formule.Il controllo gallery (glryTabs) sarà il principale mentre il rettangolo (rectTabsContainer) si posizionerà in automatico.
Quindi inseriamo queste formule nel rettangolo rectTabsContainer:
Power Apps
X = glryTabs.X
Y = glryTabs.Y + glryTabs.Height
Width = glryTabs.Width
Height = 500
BorderThickness = 2
Fill = RGBA(255, 255, 255, 1)
Power Apps
TemplateSize = 150
TemplatePadding = 0
Width = 845
Height = 70
Fill = RGBA(0, 0, 0, 0)
Power Apps
X = 0
Y = 0
Width = Parent.TemplateWidth
Height = Parent.Height
BorderThickness = 2
Fill = RGBA(255, 255, 255, 1)
Gestione Tabs
Il controllo glrtTabs si aspetta una collection in ingresso nella proprietà Items, inseriamo questa:Power Apps
Items = [{ID: "info", Text: "Tab Info"}, {ID: "detail", Text: "Tab Detail"}, {ID: "about", Text: "Tab About"}]
A questo punto la label nella gallery (lblTabItem) andrà impostata come:
Power Apps
Text = ThisItem.Value.Text
Da notare che l'accesso alla proprietà Text della collection va fatto tramite ThisItem.Value.
Il passo successivo è tenere traccia di quale tab è correntemente selezionato.
Per far questo uso una variabile di contesto di nome TabIDSelected. Questa sarà impostata sull'evento OnSelect del controllo glryTabs:
Power Apps
OnSelect = UpdateContext({TabIDSelected: ThisItem.Value.ID})
Adesso non resta che evidenziare graficamente qual'è il tab selezionato.
Ho scelto di evidenziarlo sottolineando il testo e riducendo la dimensione dei tab non selezionati:
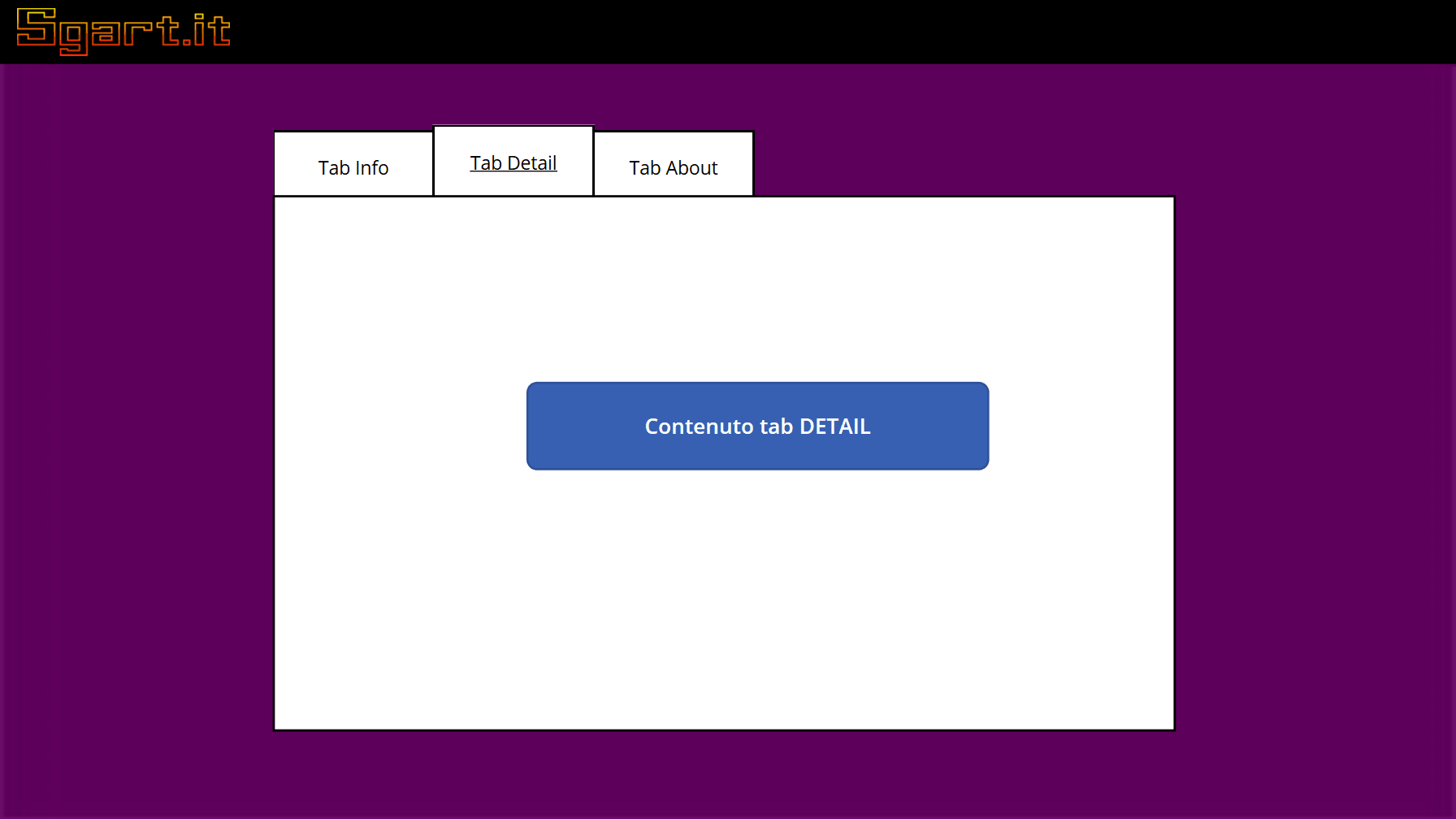 tab selezionato
tab selezionatoQuesto effetto si ottiene impostando queste proprietà del controllo lblTabItem:
Power Apps
Underline = ThisItem.Value.ID = TabIDSelected
Y = If(TabIDSelected = ThisItem.Value.ID, 2, 10)
Contenuto dei Tab
Il controllo Tabs a questo punto è perfettamente funzionante, va gestita la visualizzazione del contenuto.Questo lo si fa tramite la proprietà Visibile.
Vanno posizionati i singoli controlli di contenuto manualmente in modo che siano sopra al controllo container (rectTabsContainer).
Il passo successivo è legare i singoli controlli al relativo Tab:
Power Apps
grpTabs_Info.Visible = TabIDSelected = "info"
btnTab_Detail.Visible = TabIDSelected = "detail"
btnTab_About.Visible = TabIDSelected = "about"
Nel caso del primo tab dove avevo più controlli, li ho raggruppati ed ho gestito la proprietà Visible del gruppo anziché dei singoli.